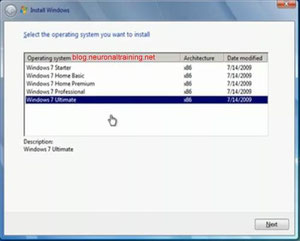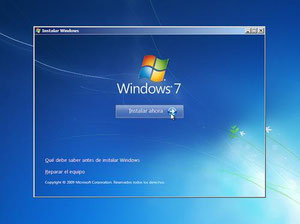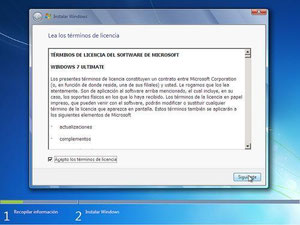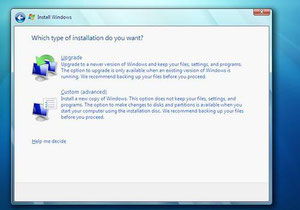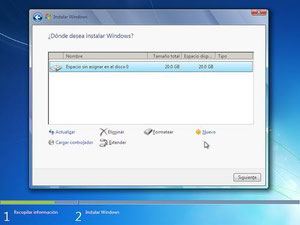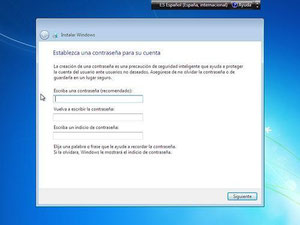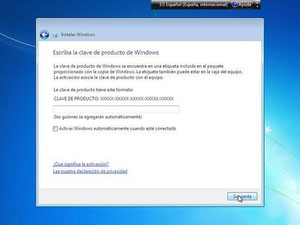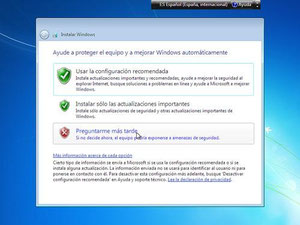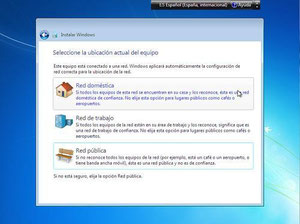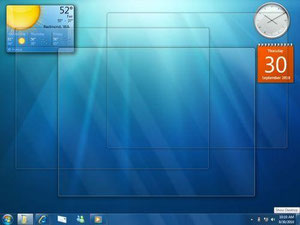Paso 2: Instalación de Windows 7
Objetivo
El objetivo de esta práctica es la instalación del sistema operativo Windows 7 de la casa Microsoft. Nuestro objetivo ahora es saber como se instala, para posteriormente poder hacer un arranque dual con Windows XP. Las ventajas de instalar este sistema operativo es capaz de aprovechar la capacidad de los actuales procesadores tanto de 32 como de 64 bits, con varios nucleos.
Requisitos del sistema Windows 7
Información tomada de: http://windows.microsoft.com/es-ES/windows7/products/system-requirements
Si desea ejecutar Windows 7 en su equipo, necesitará:
-
Procesador de 32 bits (x86) o 64 bits (x64) a 1 gigahercio (GHz) o más.
-
Memoria RAM de 1 gigabyte (GB) (32 bits) o memoria RAM de 2 GB (64 bits).
-
Espacio disponible en disco rígido de 16 GB (32 bits) o 20 GB (64 bits).
-
Dispositivo gráfico DirectX 9 con controlador WDDM 1.0 o superior.
Requisitos adicionales para usar ciertas funciones:
-
Acceso a Internet (puede tener costes adicionales).
-
Según la resolución, la reproducción de vídeo puede requerir memoria adicional y hardware gráfico avanzado.
-
Es posible que algunos juegos y programas requieran tarjetas gráficas compatibles con DirectX 10 o superior para un rendimiento óptimo.
-
Para algunas funcionalidades de Windows Media Center, es posible que necesite un sintonizador de TV y hardware adicional.
-
Windows Touch y Tablet PCs requieren hardware específico.
-
Grupo Hogar requiere una red y equipos que ejecuten Windows 7.
-
Para la creación de DVD/CD se necesita una unidad óptica compatible.
-
BitLocker requiere el Módulo de plataforma segura (TPM) 1.2.
-
BitLocker To Go requiere una unidad flash USB.
-
Windows XP Mode requiere 1 GB adicional de memoria RAM y 15 GB adicionales de espacio disponible en disco duro.
-
Para escuchar música y sonidos se necesita una salida de audio.
La funcionalidad del producto y los gráficos pueden variar en función de la configuración del sistema. Algunas funciones pueden requerir hardware avanzado o adicional.
Equipos con procesadores de varios núcleos:
Windows 7 fue diseñado para trabajar con los procesadores actuales de varios núcleos. Todas las versiones de 32 bits de Windows 7 pueden admitir hasta 32 núcleos de procesadores, mientras que las versiones de 64 bits pueden admitir hasta 256 núcleos de procesadores.
Equipos con varios procesadores (CPU):
Servidores comerciales, estaciones de trabajo y otros equipos de última generación pueden tener más de un procesador físico. Windows 7 Professional, Enterprise y Ultimate admiten dos procesadores físicos, lo que permite obtener el mejor rendimiento en estos equipos. Windows 7 Starter, Home Basic y Home Premium reconocerán solamente un procesador físico.
Instalación propiamente dicha
1.- Introducimos el DVD de Windows 7
2.- Nos aparecerá un texto como el siguiente “Presione cualquier tecla para arrancar desde el CD o DVD”, presionamos cualquier tecla
3.- Seguidamente vemos la pantalla de presentación de Windows 7, en donde nos preguntaran el idioma y Formato de hora y el tipo de Teclado. Pulsamos sobre siguiente.
4.- Qué Windows queremos instalar, Nosotros instalaremos Windows 7 Professional para 32 bits. (x86).
5.- Pantalla que nos sirve para iniciar la instalación de Windows o para Reparar una instalación hecha previamente. Ver en la ventana la opción “Reparar el equipo”
6.- Aceptación del contrato de licencia
7.- En la siguiente pantalla tendrás dos opciones, la de actualizarel (Upgrade) y la de la instalación personalizada (custom). Hacemos clic en Personalizada.
8.- Seleccionaremos cualquier partición que tengamos disponible y haremos clic en instalar. Podemos optar por formatear la partición o bien dejar que el propio Windows lo haga todo. Es mejor que el propio Windows lo haga. Pulsamos para ello en Nuevo.
9.- En la siguiente pantalla nos preguntaran una contraseña, la cual obviamente será opcional y personal. Puedes dejar en blanco estos campos si tu lo deseas. De momento la dejamos en blanco.
10.- A continuación se nos pide el número de serie de Windows 7. Como es una versión educativo no pondremos nada, ni activaremos ningún registro.
11.- En la pantalla siguiente podremos aceptar las recomendaciones de seguridad de Windows o no dependiendo de si luego vamos a instalar algún Antivirus, Firewall, etc.
12.- Configuración de la zona horaria. Escogeremos la opción donde aparezca Madrid.
13.- Por último seleccionamos la ubicación actual del equipo.
Luego ya Windows se reinicia y presenta el escritorio.
Presentación del Dual Boot
Ahora que se ha hecho todo el trabajo pesado, es hora la parte fácil: reiniciamos el ordenador (tenemos que permitir el arranque desde la unidad de DVD en la BIOS del sistema, aunque la mayoría tiene habilitada esa opción)
El sistema arranca con la siguente pantalla, y nos permite elegir entre la versión anterior de Windows (Windows XP en nuestro caso) y Windows 7, los dos sistemas que acabamos de instalar.
 www.microinformatica.jimdo.com
www.microinformatica.jimdo.com